

Make sure your phone is being cast to your TV, then in your Quest mobile app go to casting and select your Quest 2, then click 'start'!ĭepending on your connection and how you are casting you may see some pixelation and screen tearing, especially if you are casting off of your phone vs directly from the Quest itself.
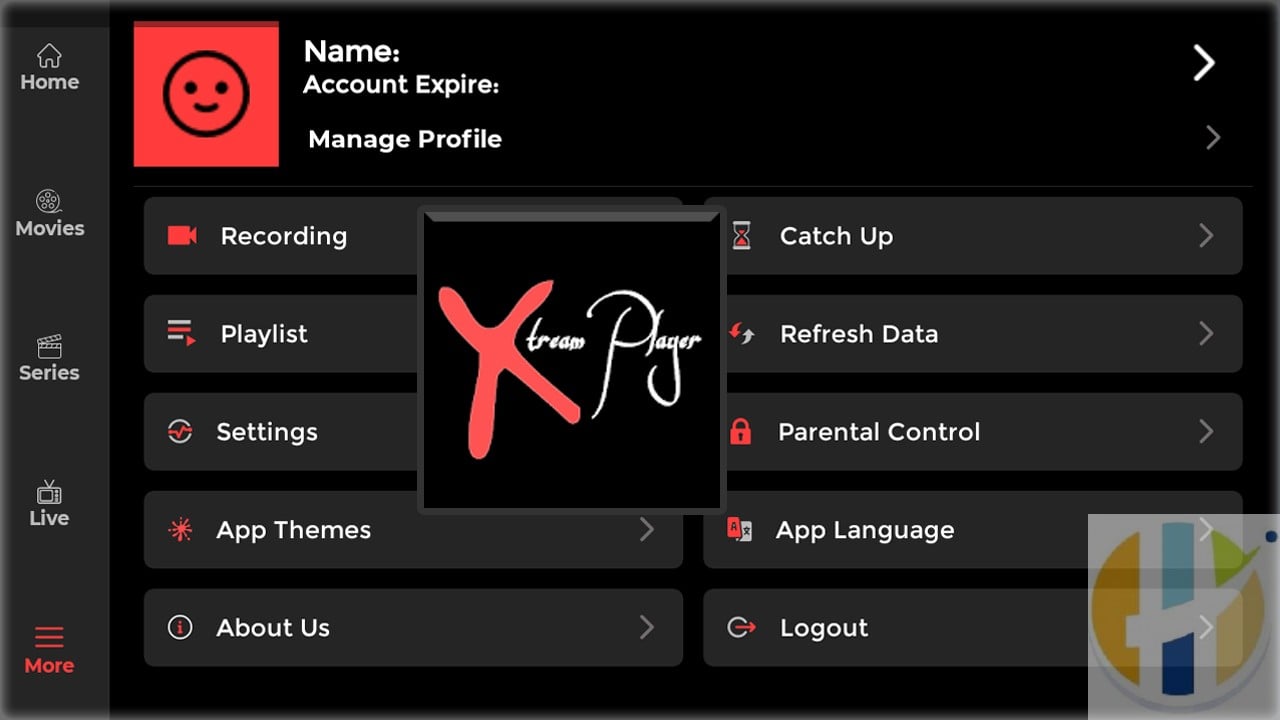
Once open tap 'select TV' and if you device doesn't appear in this list tap the three dots and select enable wireless display, then find your device from that list.

Next you're going to want to download a third party mobile screen sharing device, in this example I'm using Screen Mirroring: MiracastTV for android devices, however there are many other free alternatives (including for iOS) if you just search for "screen mirroring app" in your device's app store. Under screen mirroring mode select either prompt or always allow. Press the home button on your Roku controller, select settings, go to system, then screen mirroring. Unfortunately, Roku does not have a dedicated web browser nor a native program for casting, but you can cast the Quest to your phone using the Quest mobile app and screen share your phone to your Roku TV via screen mirroring. Your TV screen will then give you a code to connect to, go back into your headset, go to sharing, cast, select the option with that code and then click next! Unfortunately you can't scan the QR code with your Quest, but you can open the Meta Quest browser and add the numbers in the URL bar as prompted. Once open, you will be greeted by a screen with a QR code. Search for 'Airscreen' on your FireTV device and install it. If you have an Amazon Firestick, first make sure that both your Quest and your Firestick are on the same wireless network.


 0 kommentar(er)
0 kommentar(er)
